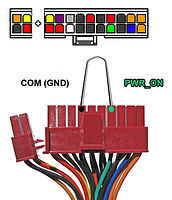domingo, 17 de outubro de 2010
Precisa de um técnico?
Cansado de pagar 50 pilas por hora para "Técnicos" despreparados e que quando conseguem resolver seus problemas, duram um curto prazo?; Pois bem, caro leitor, o que tem de pessoas que fizeram um cursinho básico no mané ali da esquina e se julgam "Técnicos" não é brincadeira, mas nós da Thunder Técnico, não visamos em si lucro financeiro, visamos prioritariamente as suas necessidades de solução de problemas, de tão fácil resolução, bastando agir de boa fé e realmente fazer o reparo que você merece.
Os Honorários São Acessíveis, preço Fixo: R$ 30,00 por serviço executado, ou por hora, sendo que as demais horas serão apenas de R$ 20,00. Trabalhamos por enquanto com sistema Windows apenas, em breve, implantaremos suporte para MAC. Para Efetuação de pagamento seguro para ambas as partes, utilizaremos Transferência Bancária, em minha própria conta-corrente, em breve implantaremos o PagSeguro da UOL.
Mas o que seria "Técnico Remoto"? Pois bem, te enviaremos por email, um pacote de software, totalmente otimizado e automático, que necessitará apenas que seja executado uma única vez, para que possa ser estabelecido uma conexão remota, por onde será efetuado os devidos reparos e/ou instalações.
Temos conhecimentos necessários para manutenção, já atuando no ramo à 6 anos, contribuindo para satisfação e resolução de problemas de nossos clientes.
Contatos:
Email: jaime_assist@hotmail.com
Disponibilidade: Segunda à Sexta, dàs 19:30até 02:00, e aos Feriados e fíns de semana, das 10:00 até 02:00.
OBS: Certos tipos de problema, requerem reparo fisíco, portanto quando o fato acontecer, após diagnósticos, o cliente será orientado do procedimento, sendo assim talvez necessitando de ajuda de terceiros.
Postado por Tchuker às 21:20 0 comentários
Marcadores: Técnico Remoto
quarta-feira, 6 de outubro de 2010
Teste fonte Alimentação ATX C/ Multimetro.
Tutorial de como testar uma Fonte ATX fora do PC usando um Multímetro.
2° - Usando o Multímetro, plugue o cabo vermelho no VmA e o cabo preto no COM. Girando o Multímetro para esquerda, deixe a unidade de medida V (Volts Corrente Contínua) em 20 ou 200.
OBS: Deixe em 200 por garantia, pois se deixar em 20 e a medida passar dos 20V pode queimar o multímetro
3° - Agora nas conexões de 4-Pinos da fonte (Molex) espete o pino preto numa entrada de cabo preto, e o pino vermelho em uma das outras (cabo amarelo ou vermelho).
Na entrada do cabo amarelo a medida deve ser uns 12V variando em 5% para mais ou menos (11,4~12,6).
Na entrada do cabo vermelho a medida deve ser uns 5V variando em 5% para mais ou menos (4,75~5,25).
A Seguir tabela de Voltagens do Conector Da Placa Mãe:
Postado por Tchuker às 18:02 0 comentários
Marcadores: Tutoriais
Teste Básico Fonte Alimentação ATX
Sabe quando seu computador simplesmente "morre"? Um passo simples inicial, seria testar a fonte de alimentação, que é na maioria das vezes, a causa...
Quando a nossa maquina deixa de ligar, pensamos logo que o problema seja a fonte de alimentação, mas por vezes os problemas não têm a ver com a fonte de alimentação, mas sim com outros componentes.
Material Necessário:
- Fonte de Alimentação ATX (fig. 1)
- Material condutor (neste caso, o belo do clipe ) (fig. 2)
Como podem ver esta operação é muito simples e não requer grandes recursos, no entanto não devem ser descurados certos factores que coloquem em causa a segurança do utilizador e a integridade da própria fonte de alimentação. Para tal devem ser tomadas em consideração as seguintes regras:
- A fonte de alimentação deve ser desligada (no seu interruptor) e o cabo de alimentação deve estar desconectado da tomada eléctrica.
- Neste tutorial é usado um clipe como material condutor, no entanto pode usar outro qualquer desde que não seja muito grosso, de forma a poder encaixar bem sem alargar os pins da fonte de alimentação.
- Não se esqueça que a fonte de alimentação é uma componente eléctrica, logo tenha em atenção as regras básicas de manuseamento de componentes eléctricas.
Preparação do Material
No caso do clipe, torça-o até ficar com algo parecido ao apresentado na imagem abaixo. No caso de usar um fio (por exemplo), corte-o/ajuste-o/endireite-o para que seja possível realizar a operação pretendida da melhor maneira. Com outro material qualquer, faça o que for necessário de forma a que seja viável a sua utilização.
) Localizar os pins
Para realizar esta operação são necessários 2 pins:
- Pin “power on-line”, normalmente a cor verde situado na posição 14.
- Pin “ground”, normalmente são os pins de cor preta, havendo vários possíveis para o efeito.
Pegue no conector ATX da sua fonte de alimentação e vamos então localizar o pin verde. Por norma escolhemos o pin preto mais perto do verde
Conectar o clipe nos pins
Introduza com cuidado e sem forçar, as pontas do clipe em cada um dos 2 pins identificados previamente, como sugerem as seguintes imagens:
Ligar a Fonte de Alimentação
Ligue o cabo de alimentação à tomada eléctrica e ligue a fonte de alimentação no seu interruptor
A fonte iniciou o seu funcionamento. Parabéns, pelos vistos este tutorial serviu para alguma coisa
5.2) Liguei a fonte e nada aconteceu.
5.2.1) Verifique se o cabo de alimentação está bem conectado à fonte e à tomada eléctrica, e se de facto ligou a fonte no seu conector.
5.2.2) Se mesmo assim não liga, reveja o tutorial. Pode ter seleccionado mal os pins, ter conectado mal o clipe ou estar a utilizar um material não condutor.
5.2.3) Continua a não ligar? A sua fonte de alimentação já não se encontra no reino dos vivos. Faça uso da garantia se esta ainda tiver, senão compre uma nova igual ou superior...
Postado por Tchuker às 17:40 0 comentários
Marcadores: Tutoriais
Backup dos drivers antes de Formatar! "DriverMax"
Link Download do programa: DRIVERMAX
O DriverMax é uma ferramenta que faz cópias de segurança de todos os drivers instalados em seu computador. Desta maneira, você evita transtornos por apagar involuntariamente algum driver necessário. Ele simplesmente detecta os componentes que você tem instalados e os copia em uma pasta própria. No caso de algum erro, basta reinstalar os arquivos perdidos.
Apesar de gratuito, é necessário obter um código para registrar o programa. Enquanto você não obtiver este código, um aviso será exibido toda vez que o software for inicializado. Para registrar sua cópia, clique em “Claim your FREE registration code” na tela deste aviso. Basta criar um apelido, uma senha e fornecer um endereço de email válido para que você receba o código.
Se você é usuário do DriverMax de longa data, use sua conta antiga para iniciar o registro. Se você ainda não tem uma conta, então crie uma. Em poucos minutos você deverá receber o código de ativação. Clique em “Enter registration code” para inserir este código e validar o DriverMax.
Enfim, usando
A tela principal do DriverMax é bastante simples. À direita você pode ver quatro menus com todas as funcionalidades do programa. Posicione o cursor do mouse sobre eles para expandi-los. Vamos analisá-los um a um.
Driver operations
Use este menu para exportar, importar e visualizar um relatório completo sobre os drivers que estão instalados no computador. Seguindo a ordem “natural” do uso deste programa, é válido saber quais drivers estão em uso. Portanto, clique em “Installed drivers report”. Você terá uma enorme quantidade de informações sobre seu computador.
Cada item listado pode ser observado em detalhes. Clique em “Details” e uma nova janela será aberta. Nela você é informado sobre todos os componentes que precisam utilizar o driver em questão, além dos arquivos próprios dele.
As opções de exibição podem ser alteradas através do botão “Report options”. Clique neste botão para configurar vários aspectos, entre eles a exibição somente dos drivers em uso no momento, a identificação de dispositivos que foram instalados na máquina mas posteriormente deletados e aparelhos escondidos também. Também é possível definir a exibição de drivers padrões do Windows e dispositivos sem arquivos do tipo INF.
Todas essas informações podem ser exportadas em dois formatos: HTML e texto. O primeiro formato é utilizado por seu navegador e o segundo é compatível com editores de texto, mais recomendado para copiar e colar este conteúdo. Para definir o formato de exportação, marque a opção desejada no canto inferior esquerdo da tela do programa.
Clique em “Next” para continuar e visualizar o relatório no formato escolhido.
Clique em “Close” para voltar à tela principal do programa. Clique em “Export drivers” para fazer a cópia de segurança desses controladores. Este processo não apaga nem modifica nenhuma configuração de seu computador. Novamente o DriverMax vai listar todos os drivers e você deverá escolher aqueles que deseja salvar, marcando a caixa de seleção no lado esquerdo de cada um deles.
Para facilitar a escolha dos componentes, utilize o menu no canto inferior direito da tela. Ele lhe permite escolher os drivers de categorias específicas, divididos em dispositivos de sistema, processadores, monitores e outras dezenas de categorias.
Use os botões “Select all” e “Select none” para marcar ou desmarcar todos os itens da lista. Depois de escolher quais itens você vai copiar, clique em “Next”.
Na tela exibida, você terá duas opções: exportar todo o conteúdo para uma pasta normalmente (o DriverMax cria automaticamente a pasta “My Drivers” nos seus documentos e a utiliza como padrão) ou então exportar o conteúdo e já comprimi-lo em um arquivo no formato ZIP.
Depois de concluído o procedimento, você tem as opções de abrir a pasta onde o backup foi salvo e visualizar o relatório da exportação. Clique em “Close” para voltar à tela principal do DriverMax.
Para reinstalar um driver, clique em “Import Drivers”. Assim como no procedimento de exportação, você poderá exportar o conteúdo de uma pasta ou diretamente do arquivo comprimido. O DriverMax vai exibir quais arquivos estão disponíveis na pasta em questão e você poderá escolher quais deseja reinstalar. A navegação é idêntica à do processo de exportação. Ou seja, também é possível separar os drivers por categorias e facilitar a identificação deles.
Clique em “Next” para continuar. Confirme as informações e inicie o processo de instalação. A duração depende das características dos arquivos. Em muitos casos é necessário reiniciar o computador após a instalação.
Menu “Updates and identification”
Voltando à tela principal do DriverMax, vejamos as opções deste menu.
Check for driver updates: esta é uma excelente ferramenta para se manter atualizado. O DriverMax vai pesquisar sobre seus drivers e lhe informar sobre todos aqueles que não estiverem com sua última versão instalada. Isso será feito de duas maneiras: primeiro você será direcionado a uma página que vai lhe informar driver a driver sobre a situação de atualização. Você escolhe aqueles que deseja atualizar e faz os downloads manualmente.
Ao mesmo tempo, um assistente vai entrar em execução em uma pequena janela onde você acompanha todo o processo. Clique em “Settings” para definir a freqüência de uso deste assistente.
Identify Unknown hardware: esta ferramenta pesquisa e lhe informa sobre dispositivos que não foram identificados automaticamente pelo seu computador.
Detailed Hardware Information: clique neste botão para saber em detalhes diversas informações sobre seu sistema. Elas estão divididas em categorias: processador, monitor, BIOS, drives, controladores de vídeo e outras.
DriverMax programs updates: clique aqui para atualizar sua versão do DriverMax automaticamente.
O menu “Popular hardware”
Este menu é uma “biblioteca” sobre componentes de computador. Dividido em hardwares mais comuns para o Windows Vista e placas de vídeo e processadores populares, você o acessa e é direcionado para a base de dados dos desenvolvedores do DriverMax e fica sabendo mais sobre essas configurações.
O menu “Online Account”
Aqui você acompanha as informações sobre todos os computadores que usa. Clicando em “My online Control Panel”, você acessa o site dos desenvolvedores e visualiza as informações de todos os computadores nos quais instalou o DriverMax com sua conta.
Já em “DriverMax settings”, você configura umas poucas opções sobre sua conta e sobre o comportamento do agente do programa
Tutorial Retirado do Site: BAIXAKI
Postado por Tchuker às 17:27 0 comentários
Converta Qualquer Formato para qualquer outro!! "Format Factory"
Isso mesmo!! O Format Factory Converte qualquer formato, seja ele MP4, MPEG, DVD, enfim, Qualquer formato de entrada para qualquer outro formato de saída. Segue mais abaixo um tutorial, elaborado pela equipe do BAIXAKI.
Link Download Programa: FormatFactory V2.50 38,70MB.
Atualmente, existem uma infinidade de formatos de áudio, vídeo e imagem espalhados pela internet. Independente da qualidade ou da funcionalidade, algumas pessoas tem suas preferências quanto à extensão de seus arquivos.
Além disso, dependendo da finalidade que você quer dar para um arquivo, é importante que ele esteja em determinado formato, mas nem sempre é possível encontrá-lo assim.
Para isso, existem diversos conversores de arquivos e um dos mais bem conceituados e completos da internet, sem dúvida, é o FormatFactory. Ensinaremos agora a como usar este excelente programa, passo-a-passo. É bem simples e, sem mais delongas, mãos à obra.
Começando a usar
Depois de baixar e instalar o FormatFactory, é importante acessar o menu Opções presente na barra de ferramentas do programa. Lá, defina as configurações quanto às notificações sonoras emitidas pelo programa, se algo deve ser feito automaticamente depois de finalizada uma conversão e também a pasta destino dos arquivos convertidos.
Aqui se faz importante ressaltar um aspecto interessante do programa. Na seção Após Conversão, em que você define o que será feito após cada conversão, é possível selecionar uma opção que desligará o computador.
Isso é bastante útil quando você deixa o computador convertendo um arquivo muito grande ou mesmo diversos arquivos e sai ou vai dormir. Finalizadas todas as alterações de configuração, o programa já estará apto a suprir suas necessidades de conversão de arquivos de áudio, vídeo e imagem.
Convertendo arquivos
A partir da aba presente à esquerda da janela do programa, você selecionará o tipo de arquivo (vídeo, áudio ou imagem) e o formato para qual deseja convertê-lo.
Um ponto interessante deste programa é o fato de permitir conversões múltiplas, pois ele cria uma lista com todos os arquivos que você adicionou à conversão. Por exemplo, é possível adicionar à mesma lista arquivos de imagem, de áudio e de vídeo que serão convertidos para inúmeros formatos diferentes.
Clicando sobre qualquer formato de saída, uma janela será aberta para que você selecione os arquivos a serem convertidos. Clique em Ad. Arquivo para adicionar arquivos únicos ou em Ad. Pasta para incluir pastas inteiras.
Nesta mesma tela, você ainda poderá realizar outras alterações. É possível habilitar as opções Pasta de Saída do Arquivo de origem, para que o arquivo convertido vá para a pasta de origem do arquivo original e não para aquela pré-definida por você, e também Anexar nome de definição, para que ao nome do arquivo final seja incluída a definição da conversão.
O FormatFactory permite também que você realize algumas alterações quanto à qualidade do arquivo a ser criado com a conversão. Para isso, clique em Config. de Saída e você será levado a uma nova janela.
Independente do formato para o qual você irá converter qualquer arquivo, o processo é sempre o mesmo. Você pode também definir o nível de prioridade das conversões clicando sobre elas com o botão direito do mouse e depois em Grau de Prioridades.
Terminadas todas as configurações dos arquivos a serem convertidos, basta que você clique em Iniciar. Todos os arquivos serão convertidos individualmente e você pode pausar ou interromper a conversão a qualquer instante.
Dispositivos móveis
Além de converter arquivos de áudio, vídeo e imagem para os formatos convencionais (entenda-se aqui convencionais como sendo aqueles usados em computadores), o FormatFactory também é capaz de converter arquivos para que estes sejam utilizados por dispositivos móveis. Este recurso está disponível na seção Dispositivos Móveis\PSP\iPhone.
Os arquivos podem ser convertidos para formatos compatíveis com celulares, MP4 players, iPhone, iPod, PSP, BlackBerry, Zune, iRiver H300 e MeiZu MiniPlayer. Este processo funciona da mesma maneira que os já citados anteriormente.
Conversão de discos
Outra função do FormatFactory é a de converter o conteúdo de CDs e DVDs, seja para arquivos de áudio ou vídeo, seja para arquivos de imagem no formato ISO.
Conteúdo do DVD
Para converter o conteúdo de um DVD para um arquivo de vídeo, clique na guia ROM Dispositivos\DVD\CD\ISO e depois em DVD para Arquivo de Vídeo. Na janela que se abriu, você poderá definir configurações de qualidade e o formato de saída do vídeo (MP4, AVI, FLV, MPG, 3GP, WMV ou SWF) e depois clique em Converter.
Conteúdo de CD de áudio
A conversão das faixas de um CD de música para arquivos de áudio funciona exatamente da mesma maneira. Clique em Música CD de áudio para arquivo e então selecione o formato de saída do áudio (MP3, WMA, OGG, AAC, M4A, M4R, AMR, MP2 ou WAV) e então clique em Converter.
Na conversão de faixas de um CD para arquivos, é possível adquirir as informações do álbum na internet. Para isso, clique no botão freeDB Pegar informações d... Você poderá ainda informar manualmente o nome de todas as faixas, digitando o título desejado no campo onde está escrito Track.
Imagem de CD/DVD
Com o FormatFactory também é possível criar imagens nos formatos ISO ou CSO (um método de compressão de arquivos ISO, usado para poupar mais espaço em dispositivos como PSP). Este processo, do mesmo modo que os outros realizados através deste programa, é bastante simples. Insira o disco em seu drive, clique em DVD/CD para ISO/CSO, defina a pasta de destino e clique em Converter.
ISO para CSO
Este programa ainda possui mais uma função. Além de todas as dezenas de conversões já citadas, ele também é capaz de comprimir arquivos de imagem no formato ISO para formato CSO. Clique em ISO <--> CSO e repita o mesmo processo de uma conversão simples.
Postado por Tchuker às 15:38 0 comentários