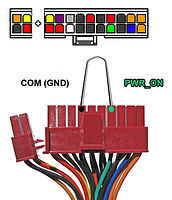Você sabia que computadores já chegaram a pesar 30 toneladas e custar 2 milhões de dólares? Conheça mais sobre a história da informática.

Não é segredo que o seu computador atual é fruto de uma evolução que levou décadas para chegar aonde está – e ainda está muito longe de chegar ao seu final. Se pensarmos que cerca de dez anos atrás os processadores ainda nem conheciam os núcleos múltiplos, imaginar as máquinas que inauguraram a informática é uma tarefa ainda mais complicada.
Você sabia que no início da década de 1950 já existiam computadores? Logicamente eles não se apareciam nem um pouco com o que temos hoje, mas já realizavam alguns cálculos complexos em pouquíssimo tempo. Nesses 60 anos, elementos desapareceram, componentes foram criados e parece até que estamos falando de assuntos totalmente desconexos.
Então prepare-se para conhecer um pouco mais sobre essa magnífica história. Para facilitar a leitura, atendemos às divisões de alguns autores especializados no assunto e separamos a história da informática em gerações. Agora aproveite para aprender mais ou para conhecer a importante evolução dos computadores.
As gigantes válvulas da primeira geração
Imagine como seria sua vida se você precisasse de uma enorme sala para conseguir armazenar um computador. Logicamente isso seria impossível, pois os primeiros computadores, como o ENIAC e o UNIVAC eram destinados apenas a funções de cálculos, sendo utilizados para resolução de problemas específicos.
Por que problemas específicos? Os computadores da primeira geração não contavam com uma linguagem padronizada de programação. Ou seja, cada máquina possuía seu próprio código e, para novas funções, era necessário reprogramar completamente o computador. Quer mudar o problema calculado? Reprograme o ENIAC.

Fonte da imagem: Wikimedia Commons/Domínio Público
Esses computadores gigantescos ainda sofriam com o superaquecimento constante. Isso porque em vez de microprocessadores, eles utilizavam grandes válvulas elétricas, que permitiam amplificação e troca de sinais, por meio de pulsos. Elas funcionavam de maneira correlata a uma placa de circuitos, sendo que cada válvula acesa ou apagada representava uma instrução à máquina.
Com poucas horas de utilização, essas válvulas eram queimadas e demandavam substituição. Por isso, a cada ano eram trocadas cerca de 19 mil delas em cada máquina. Sim, 19 mil válvulas representavam mais do que o total de componentes utilizados por um computador ENIAC. Como você pode perceber, esses computadores não saíam baratos para os proprietários.
Transistores e a redução dos computadores
As gigantes máquinas não estavam sendo rentáveis, pelos constantes gastos com manutenção. A principal necessidade era substituir as válvulas elétricas por uma nova tecnologia que permitisse um armazenamento mais discreto e não fosse tão responsável pela geração de calor excessivo, evitando superaquecimentos.
Foi então que os transistores (criados em 1947 pela empresa Bell Laboratories) passaram a integrar os painéis das máquinas de computar. Os componentes eram criados a partir de materiais sólidos conhecidos como “Silício”. Exatamente, os materiais utilizados até hoje em placas e outros componentes, extraídos da areia abundante.

Fonte da imagem: Wikimedia Commons/Hohum
Existia uma série de vantagens dos transistores em relação às válvulas. Para começar: as dimensões desses componentes eram bastante reduzidas, tornando os computadores da segunda geração cem vezes menores do que os da primeira. Além disso, os novos computadores também surgiram mais econômicos, tanto em questões de consumo energético, quanto em preços de peças.
Para os comandos desses computadores, as linguagens de máquina foram substituídas por linguagem Assembly. Esse tipo de programação é utilizado até hoje, mas em vez de ser utilizado para softwares ou sistemas operacionais, é mais frequente nas fábricas de componentes de hardware, por trabalhar com instruções mais diretas.
Em vez das 30 toneladas do ENIAC, o IBM 7094 (versão de maior sucesso dessa segunda geração de computadores) pesava apenas 890 Kg. E por mais que pareça pouco, essa mesma máquina ultrapassou a marca de 10 mil unidades vendidas.

Fonte da imagem: Wikimedia Commons/David Monniaux
Curiosidade: os computadores dessa segunda geração foram inicialmente desenvolvidos para serem utilizados como mecanismos de controle em usinas nucleares. Um modelo similar pode ser visto no desenho “Os Simpsons”, mais especificamente no posto de trabalho de Homer, técnico de segurança na Usina Nuclear.
Miniaturização e circuitos integrados
A junção de vários transistores, condensados em estruturas de silício que aumentavam o poder de transmissão elétrica, foi chamada de semicondutor. Esse novo componente garantiu aumentos significativos na velocidade e eficiência dos computadores, permitindo que mais tarefas fossem desempenhadas em períodos de tempo mais curtos.
Com a terceira geração dos computadores, surgiram também os teclados para digitação de comandos. Monitores também permitiam a visualização de sistemas operacionais muito primitivos, ainda completamente distantes dos sistemas gráficos que conhecemos e utilizamos atualmente.

Fonte da imagem: Wikimedia Commons/Domínio Público
Apesar das facilidades trazidas pelos semicondutores, os computadores dessa geração não foram reduzidos, sendo que um dos modelos de mais sucesso (o IBM 360, que vendeu mais de 30 mil unidades) chegava a pesar mais do que os antecessores. Nessa época (final da década de 1970 e início da década de 1980) os computadores passaram a ser mais acessíveis.
Outro grande avanço da terceira geração foi a adição da capacidade de upgrade nas máquinas. As empresas poderiam comprar computadores com determinadas configurações e aumentar as suas capacidades de acordo com a necessidade, pagando relativamente pouco por essas facilidades.
Microprocessadores: o início dos computadores pessoais
Enfim chegamos aos computadores que grande parte dos usuários utiliza até hoje. Os computadores da quarta geração foram os primeiros a serem chamados de “microcomputadores” ou “micros”. Esse nome se deve ao fato de eles pesarem menos de 20 kg, o que torna o armazenamento deles muito facilitado.
Você consegue imaginar qual o componente que tornou possível essa redução das máquinas? Acertou quem disse que foram os microprocessadores. O surgimento dos pequenos chips de controle e processamento tornou a informática muito mais acessível, além de oferecer uma enorme gama de novas possibilidades para os usuários.
Em 1971, já eram criados processadores com esse novo formato, mas apenas na metade da década começaram a surgir comercialmente os primeiros computadores pessoais. Os Altair 880 podiam ser comprados como um kit de montar, vendidos por revistas especializadas nos Estados Unidos. Foi com base nessa máquina que Bill Gates e Paul Allen criaram o “Basic” e inauguraram a dinastia Microsoft.
A importância da Apple
Na mesma época, os dois Steves da Apple (Jobs e Wozniac) criaram a empresa da Maçã para se dedicarem a projetos de computação pessoal facilitados para usuários leigos. Assim surgiu o Apple I, projeto que foi primeiramente apresentado para a HP. Ele foi sucedido pelo Apple II, após uma injeção de 250 mil dólares pela Intel.

Fonte da imagem: Musée Bolo
Essa segunda versão dos computadores possuía uma versão modificada do sistema BASIC, criada também pela Microsoft. O grande avanço apresentado pelo sistema era a utilização de interface gráfica para alguns softwares. Também era possível utilizar processadores de texto, planilhas eletrônicas e bancos de dados.
Essa mesma Apple foi responsável pela inauguração dos mouses na computação pessoal, juntamente com os sistemas operacionais gráficos, como o Macintosh. Pouco depois a Microsoft lançou a primeira versão do Windows, bastante parecida com o sistema da rival.
E os ciclos tornam-se clocks
Até a terceira geração dos computadores, o tempo de resposta das máquinas era medido em ciclos. Ou seja, media-se um número de ações em curtos períodos de tempo para que fosse possível saber qual fração de segundo era utilizada para elas. Com os microprocessadores, já não era viável medir as capacidades dessa forma.
Por isso surgiram as medidas por clocks. Esta definição calcula o número de ciclos de processamento que podem ser realizados em apenas um segundo. Por exemplo: 1 MHz significa que em apenas um segundo é possível que o chip realize 1 milhão de ciclos.
Grande parte dos computadores pessoais lançados nessa época eram alimentados por processadores da empresa Intel. A mesma Intel que hoje possui alguns dos chips mais potentes, como o Intel Core i7 (sobre o qual falaremos mais, em breve). Como você pode saber, estas máquinas são muito leves e puderam ser levadas a um novo patamar.
Notebooks: a quarta geração portátil
Considerando o progresso da informática como sendo inversamente proporcional ao tamanho ocupado pelos componentes, não seria estranho que logo os computadores transformassem-se em peças portáteis. Os notebooks surgiram como objetos de luxo (assim como foram os computadores até pouco mais de dez anos), sendo caros e de pouca abrangência comercial.

Fonte da imagem:divulgação/Asus
Além dos notebooks, temos também os netbooks disponíveis no mercado. Estes funcionam de maneira similar aos outros, mas geralmente possuem dimensões e configurações menos atraentes. Ganham pontos pela extrema portabilidade e duração das baterias utilizadas, sendo certamente um degrau a mais na evolução dos computadores.
Hoje, o preço para se poder levar os documentos, arquivos e programas para todos os lugares não é muito superior ao cobrado por desktops. Mesmo assim, o mercado ainda está longe de atingir o seu ápice. Quem sabe qual será o próximo passo da indústria?
Múltiplos núcleos: a quinta geração?
Ainda estamos em transição de uma fase em que os processadores tentavam alcançar clocks cada vez mais altos para uma fase em que o que importa mesmo é como podem ser melhor aproveitados esses clocks. Deixou de ser necessário atingir velocidades de processamento superiores aos 2 GHz, mas passou a ser obrigatório que cada chip possua mais de um núcleo com essas frequências.
Chegaram ao mercado os processadores que simulavam a existência de dois núcleos de processamento, depois os que realmente apresentavam dois deles. Hoje, há processadores que apresentam quatro núcleos, e outros, utilizados por servidores, que já oferecem oito. Com tanta potência executando tarefas simultâneas, surgiu uma nova necessidade.
Processamento verde
Sabe-se que, quanto mais tarefas sendo executadas por um computador, mais energia elétrica seja consumida. Para combater essa máxima, as empresas fabricantes de chips passaram a pesquisar formas de reduzir o consumo, sem diminuir as capacidades de seus componentes. Foi então que nasceu o conceito de “Processamento Verde”.
Por exemplo: os processadores Intel Core Sandy Bridge são fabricados com a microarquitetura reduzida, fazendo com que os clocks sejam mais curtos e menos energia elétrica seja gasta. Ao mesmo tempo, esses processos são mais eficazes. Logo, a realização de tarefas com esse tipo de componente é boa para o usuário e também para o meio ambiente.

Fonte da imagem: divulgação/Intel
Outro elemento envolvido nessas conceituações é o processo de montagem. As fabricantes buscam, incessantemente, formas de reduzir o impacto ambiental de suas indústrias. Os notebooks, por exemplo, estão sendo criados com telas de LED, muito menos nocivos à natureza do que LCDs comuns.
.....
Não sabemos ainda quando surgirá a sexta geração de computadores. Há quem considere a inteligência artificial como sendo essa nova geração, mas também há quem diga que robôs não fazem parte dessa denominação. Porém, o que importa realmente é perceber, que ao longo do tempo, o homem vem trabalhando para melhorar cada vez mais suas máquinas.
Quem imaginava, 60 anos atrás, que um dia seria possível carregar um computador na mochila? E quem, hoje, imaginaria que 60 anos atrás seria necessário um trem para carregar um deles? Hoje, por exemplo, já existem computadores de bolso, como alguns smartphones que são mais poderosos que netbooks.
Fonte: Tecmundo.